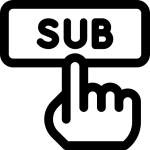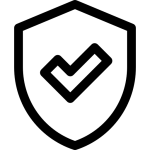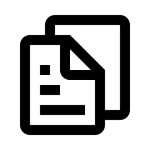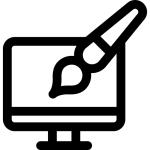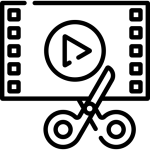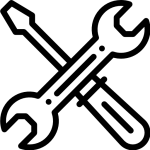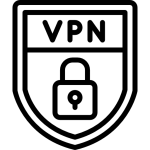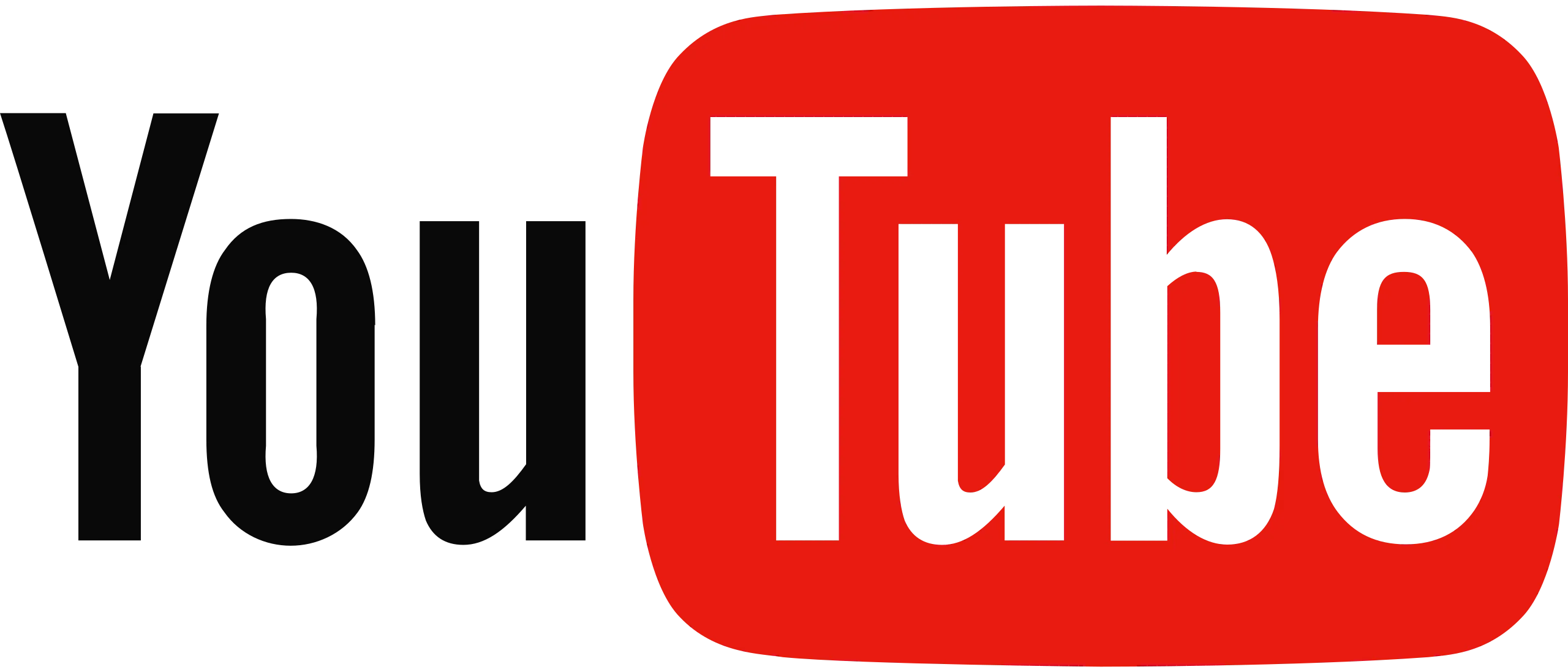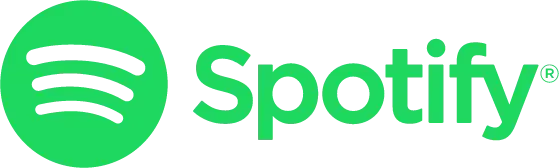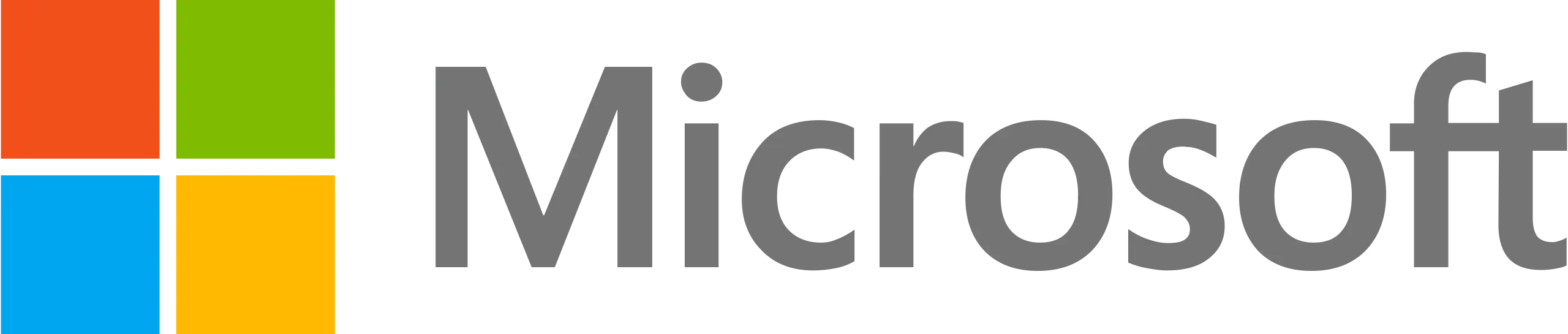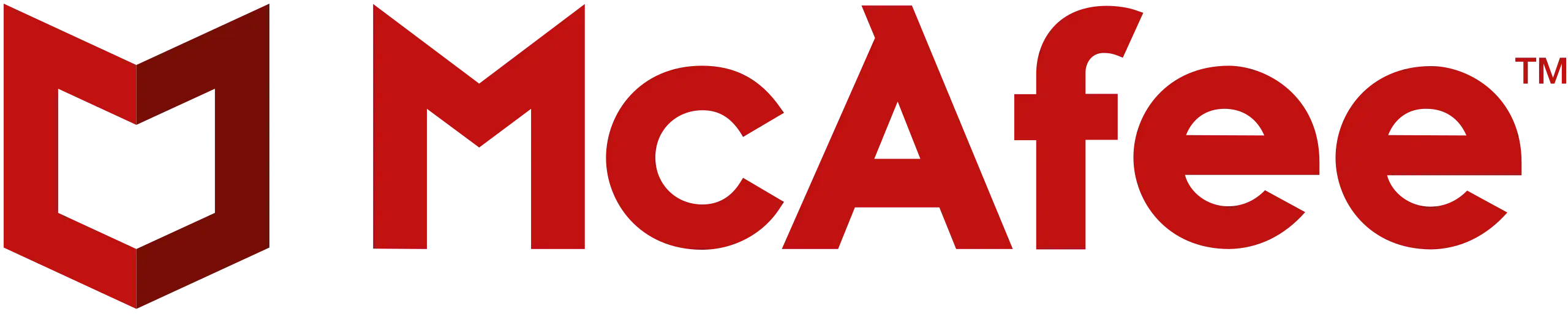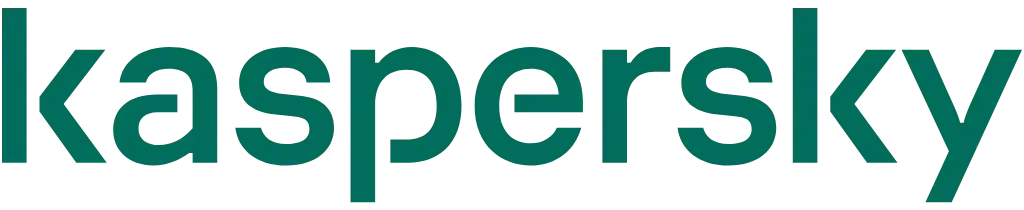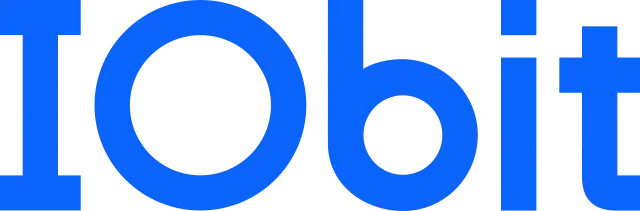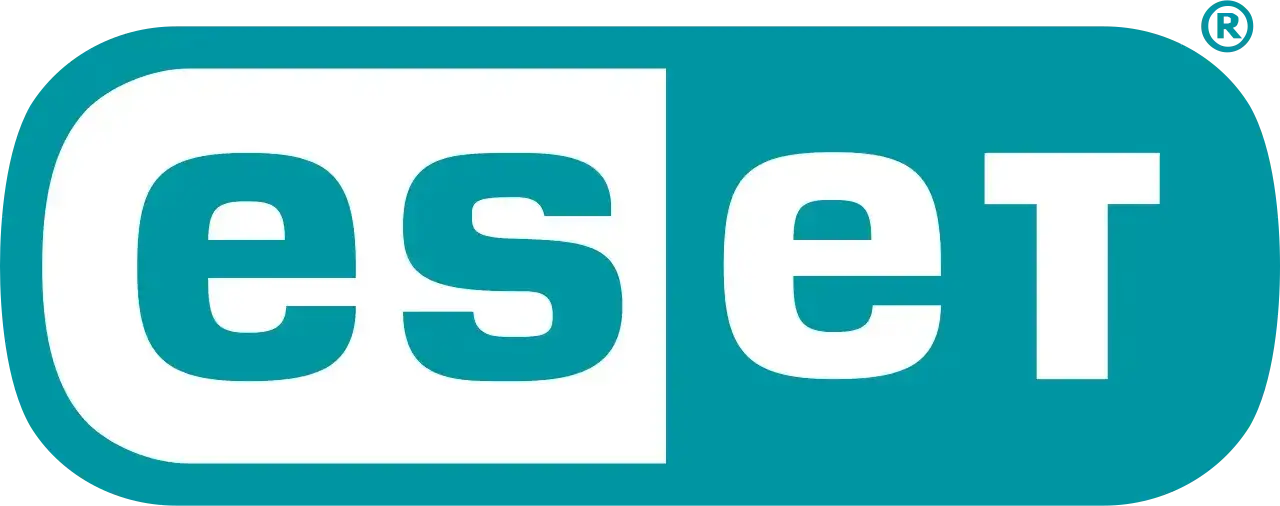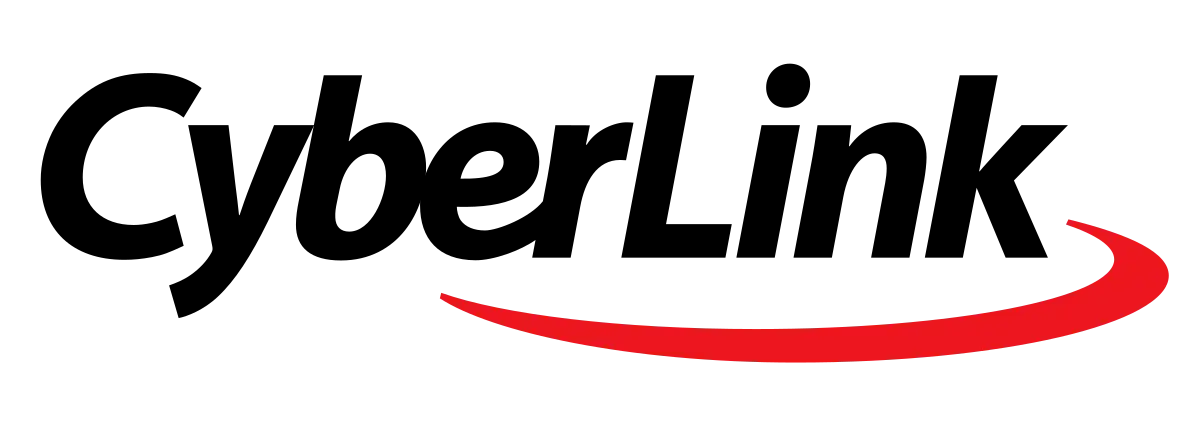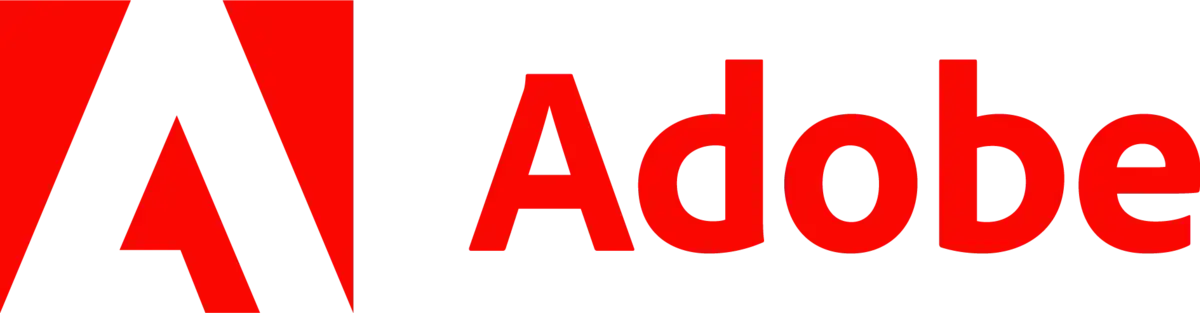How to Change Text in a PDF Document
How to Change Text in a PDF Document
Editing text in a PDF document may seem challenging, but with the right tools, it’s a straightforward process. Whether you need to correct a typo, update content, or modify details in a PDF file, this guide will walk you through the steps to change text in a PDF document effectively.
Step 1: Choose the Right Tool
To edit text in a PDF, you need a PDF editor. Some popular options include:
- Adobe Acrobat Pro DC: The industry standard for PDF editing, offering comprehensive tools to edit, convert, and annotate PDFs.
- Nitro Pro: A powerful alternative to Adobe, providing robust features for editing text and images in PDFs.
- Online PDF Editors: If you prefer not to install software, websites like Smallpdf or PDFescape offer online PDF editing.
Step 2: Open the PDF Document
Once you’ve chosen your tool, open the PDF document you wish to edit. Here’s how to do it in some of the popular PDF editors:
- Adobe Acrobat Pro DC: Open the software, click on “File,” select “Open,” and browse to your PDF document.
- Nitro Pro: Launch the application, then drag and drop your PDF into the program or use the “File” menu to open it.
Step 3: Enter Edit Mode
After opening your document, enter the edit mode:
- Adobe Acrobat Pro DC: Click on “Edit PDF” in the right-hand pane. This will allow you to select and modify text.
- Nitro Pro: Click on “Edit” in the top toolbar, and then select “Edit Text” to begin making changes.
Step 4: Edit the Text
Click on the text you want to change. You can type new text, delete existing text, or modify font settings like size, color, and style. Be sure to review your changes to ensure they match the original formatting.
Step 5: Save Your Edited PDF
Once you’ve made your changes, save your edited PDF:
- Adobe Acrobat Pro DC: Click “File” and then “Save” or “Save As” if you want to keep the original version.
- Nitro Pro: Go to “File” and select “Save” or “Save As” to save the updated document.
Tips for Successful PDF Text Editing
- Check Compatibility: Ensure that the PDF editor you’re using can handle complex PDF layouts without distorting the text or images.
- Preserve Original Formatting: When editing, try to keep the original document’s font, size, and style for a consistent look.
- Back Up Your File: Always keep a backup of the original PDF before making any changes, just in case something goes wrong.
Conclusion
Changing text in a PDF document is a simple task with the right tools. Whether you’re using Adobe Acrobat, Nitro Pro, or an online PDF editor, following these steps will allow you to edit your PDFs with ease. Remember to save your changes and keep your original file backed up to avoid any potential data loss.
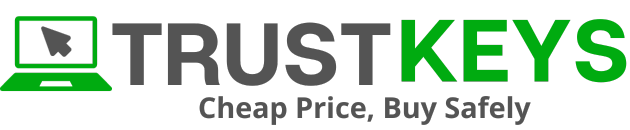
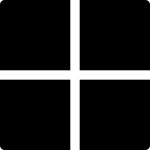
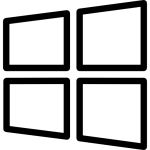 Microsoft Windows
Microsoft Windows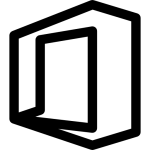 Microsoft Office
Microsoft Office